Remote Desktop, by default, is disabled in Windows Server 2019. To enable this feature, you need to do it manually. In this guide, we’ll show you how to enable Remote Desktop on Windows Server:
Steps to Enable Remote Desktop on Windows
- Launch the Start menu and open Server Manager. You can also type in Server Manager if it doesn’t simply show up on the Start window. It is important to note, however, that Server Manager automatically opens up when you log in to the GUI.
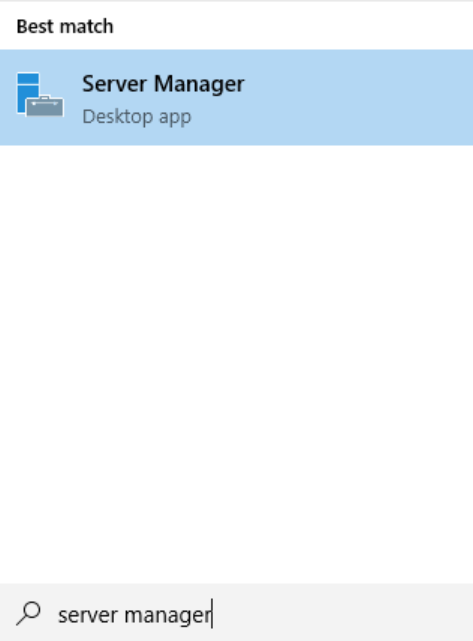
- Click on the Local Server on the left-hand side of the Server Manager window. Here, you’ll see Remote Desktop is categorized as default.
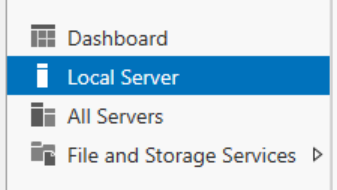
- Select the Disabled text. This will open up the System Properties window in the Remote tab.
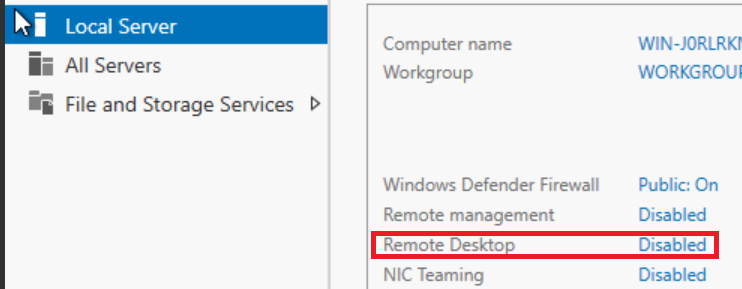
- Click on Allow remote desktop connections to this Computer on the System Properties window. You can also search for the System Properties through a Command Prompt or PowerShell terminal. Simply type in SystemPropertiesRemote.
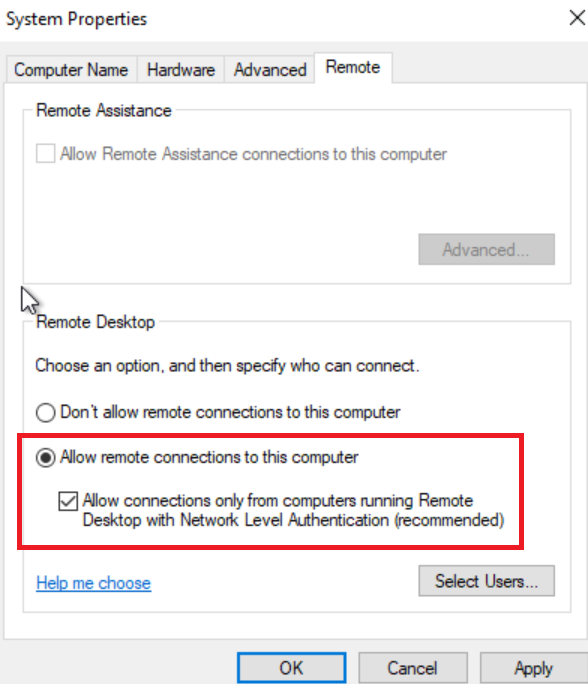
- Once the Allow remote connections to this computer are selected, a warning message will show up. This will advise you to accomplish the given firewall rules in Windows firewall.
- Click on OK to proceed.
- Click on Select Users to define those who can access your system via Remote Desktop.
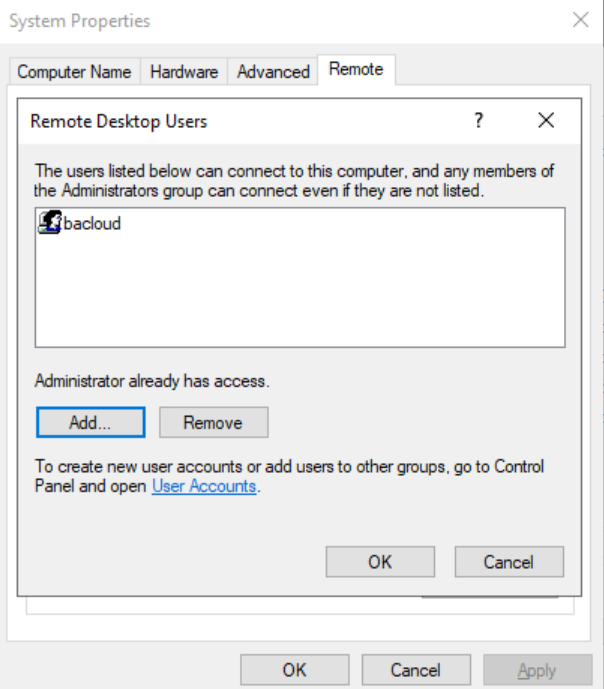
- Click on the OK button to close out the System Properties menu.
- It is important to note that in the Server Manager, Remote Desktop might still appear disabled. You can try to refresh the Server Manager window by pressing F5 on the keyboard until it is listed as enabled.
There you have it. Once you’ve completed these steps, you’ll be able to use Remote Desktop on Windows Server. You can now enjoy wider connectivity and access to your files, data, and apps.
